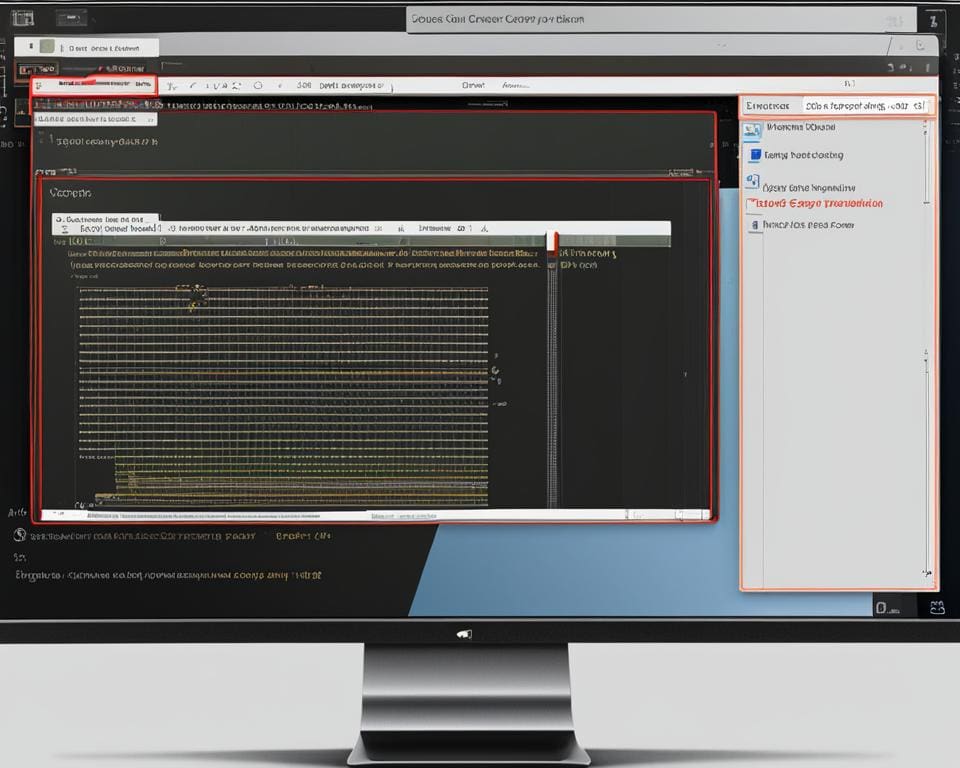Wil je tijd besparen bij het werken met teksten en bestanden? Dan is het kopieren en plakken een handige functie om efficiënter te werken. In deze sectie krijg je een uitleg over hoe kopieren en plakken werkt op zowel je computer als smartphone. Zo hoef je niet alles opnieuw te typen of creëren, waardoor je veel tijd kunt besparen.
Als je nog niet bekend bent met deze functie, dan is het belangrijk om te begrijpen wat kopieren en plakken precies inhoudt. Hiermee kun je geselecteerde tekst, afbeeldingen of bestanden dupliceren en ergens anders plakken. Het scheelt je veel tijd en moeite, en je kunt gemakkelijk werken met informatie van verschillende bronnen.
In de volgende secties geven we je stap-voor-stap uitleg over hoe je kunt kopieren en plakken op een computer en smartphone. Daarnaast delen we handige tips en vertellen we je meer over de kopieer en plak functie in tekstverwerkers.
Wat is kopieren en plakken
Voordat we ingaan op de instructies, is het belangrijk om te begrijpen wat kopieren en plakken precies inhoudt. Het kopieren en plakken is een functie waarmee je geselecteerde tekst, afbeeldingen of bestanden kunt dupliceren en ergens anders kunt plakken. Hierdoor hoef je niet alles opnieuw te typen of te creëren, waardoor je veel tijd kunt besparen.
Dus als je bijvoorbeeld een belangrijk stukje tekst van een webpagina wilt gebruiken voor een presentatie, of als je een afbeelding wilt gebruiken in een document, hoef je het niet helemaal opnieuw te schrijven of te maken. In plaats daarvan kun je het gewoon kopieren en plakken naar de toepasselijke locatie.
Hoe werkt kopieren en plakken
Het proces van kopieren en plakken is heel eenvoudig. Je selecteert eerst de tekst, afbeelding of het bestand dat je wilt kopieren door er met je muis op te klikken en de tekst/de afbeelding/de bestand te markeren. Vervolgens klik je met de rechtermuisknop en selecteer je “Kopieren” of gebruik je de toetscombinatie Ctrl + C (op Windows) of Command + C (op macOS). Daarna ga je naar de plek waar je de gekopieerde inhoud wilt plakken en klik je met de rechtermuisknop en selecteer je “Plakken” of gebruik je de toetscombinatie Ctrl + V (op Windows) of Command + V (op macOS).
En zo simpel is het! Met deze functie kun je snel en gemakkelijk teksten en bestanden dupliceren en verplaatsen naar andere locaties op je computer of smartphone.
Stap voor stap kopieren en plakken op een computer
Het kopieren en plakken van tekst en afbeeldingen is een handige functie op een computer waarmee je veel tijd kunt besparen. Hieronder vind je een stapsgewijze uitleg over hoe je kunt kopieren en plakken op een computer.
- Selecteer de tekst, afbeelding of het bestand dat je wilt kopieren door er met je muis op te klikken en de tekst/de afbeelding/het bestand te markeren.
- Klik met de rechtermuisknop op de geselecteerde inhoud.
- Klik op “Kopieren” of gebruik de toetscombinatie Ctrl + C (Windows) of Command + C (macOS) om de gekopieerde inhoud op het klembord te plaatsen.
- Ga naar de plek waar je de gekopieerde inhoud wilt plakken.
- Klik met de rechtermuisknop op de plek en selecteer “Plakken” of gebruik de toetscombinatie Ctrl + V (Windows) of Command + V (macOS) om de gekopieerde inhoud te plakken.
Zoals je kunt zien, is het proces van kopieren en plakken op een computer heel eenvoudig. Zorg ervoor dat je de juiste inhoud selecteert en onthoud de toetscombinaties om het proces nog efficiënter te maken.
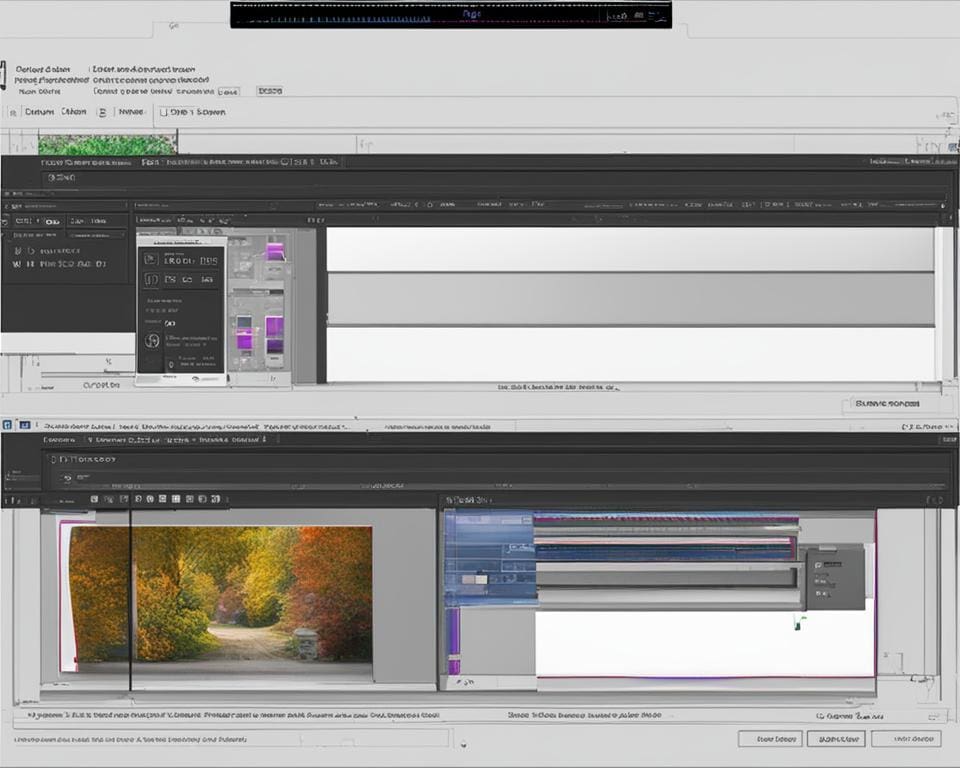
Stap voor stap kopieren en plakken op een smartphone
Het proces van kopieren en plakken op een smartphone is vergelijkbaar met dat op een computer. Hieronder vind je een stapsgewijze uitleg.
Selecteer de tekst of afbeelding
Om te beginnen moet je de tekst of afbeelding die je wilt kopieren, selecteren. Dit doe je door er lang op te drukken met je vinger. Het geselecteerde gebied wordt dan gemarkeerd.
Kopieer de tekst of afbeelding
Als je klaar bent met selecteren, verschijnt er een optiemenu. Klik op de knop “Kopieren” om de gemarkeerde inhoud te kopiëren.
Plak de tekst of afbeelding
Om de gekopieerde tekst of afbeelding ergens anders te plakken, ga je naar de gewenste plek en druk je er lang op met je vinger. Er verschijnt dan opnieuw een optiemenu, waarin je kunt klikken op “Plakken”.
Op deze manier kun je efficiënt werken met tekst en afbeeldingen op je smartphone, zonder dat je alles opnieuw hoeft te typen of te creëren. Probeer het zelf eens uit!
Tips voor kopieren en plakken
Om nog efficiënter te werken met de kopieer en plak functie, zijn hieronder enkele handige tips:
- Gebruik sneltoetsen: Wist je dat er sneltoetsen zijn om het kopieer en plak proces nóg sneller te maken? Zo bespaar je nog meer tijd! Het is ideaal om deze sneltoetsen uit je hoofd te leren.
- Maak gebruik van snelle ingebouwde functies: Een aantal tekstverwerkers hebben snelle ingebouwde functies voor het kopiëren en plakken. Zo hoef je niet constant met je muis of toetsenbord te werken. Bekijk de opties in de menubalk en ontdek welke snelle functies er zijn.
- Leer hoe je ‘drag and drop’ kunt gebruiken: In plaats van tekst of afbeeldingen te kopiëren en te plakken, kun je deze ook slepen met je muis en neerzetten op de plek waar je ze wilt hebben. Dit wordt ook wel de ‘drag and drop’ methode genoemd.
- Ga slim om met het knippen: Naast kopiëren en plakken is er ook de optie om de tekst of afbeelding te knippen. Hiermee verplaats je de inhoud direct van de ene naar de andere plek. Wees hier voorzichtig mee, want als je per ongeluk knipt en plakt op de verkeerde plek, kan dit voor ongewenste gevolgen zorgen.
Door deze handige tips toe te passen, kun je nog meer uit de kopieer en plak functie halen!
Kopieer en plak functie in tekstverwerkers
De kopieer en plak functie is een van de handigste functies bij het werken met tekstverwerkers zoals Microsoft Word, Google Docs of Notepad. Met deze functie kun je eenvoudig passages, hele alinea’s of zelfs hele documenten dupliceren en verplaatsen naar verschillende delen van je geschreven tekst, waardoor je tijd en moeite bespaart.
Om te kopieren en plakken in een tekstverwerker, selecteer je de gewenste tekst of het bestand. Klik vervolgens met de rechtermuisknop en selecteer “Kopieren” of gebruik de toetscombinatie Ctrl + C (op Windows) of Command + C (op macOS). Ga vervolgens naar de locatie waar je de tekst of het bestand wilt plakken en klik met de rechtermuisknop en selecteer “Plakken” of gebruik de toetscombinatie Ctrl + V (op Windows) of Command + V (op macOS).
Tip: Je kunt ook gebruikmaken van de sneltoetsen op je toetsenbord om het kopieer- en plakproces nog sneller te maken. Leer meer over sneltoetsen in section 8.
Door het beheersen van deze functie kun je efficiënter werken, vooral wanneer je lange documenten of verslagen moet maken. Probeer het zelf uit!
Snelkopieren en plakken met sneltoetsen
Wil jij nog sneller kunnen werken met de kopieer en plak functie? Maak dan gebruik van sneltoetsen! Door specifieke toetscombinaties te gebruiken, hoef je niet steeds met je muis te klikken en handmatig te kiezen voor kopieren en plakken. Dit kan veel tijd besparen, vooral als je regelmatig met grote hoeveelheden tekst werkt.
Zorg er wel voor dat je weet welke sneltoetsen beschikbaar zijn voor jouw apparaat en software. De exacte sneltoetsen kunnen namelijk verschillen per besturingssysteem en tekstverwerker. Hieronder hebben we enkele veelvoorkomende sneltoetsen voor je op een rijtje gezet:
Windows:
- Kopieren: Ctrl + C
- Plakken: Ctrl + V
macOS:
- Kopieren: Command + C
- Plakken: Command + V
Probeer deze sneltoetsen uit en ontdek hoe makkelijk en snel je kunt werken met kopieren en plakken!
Kopieren en plakken tussen verschillende apps en apparaten
Naast het standaard kopieren en plakken op je computer of smartphone, is het ook mogelijk om inhoud te kopiëren en plakken tussen verschillende apps en apparaten. Hiervoor kun je tekst, afbeeldingen en bestanden van de ene app of apparaat kopiëren en plakken in een andere app of apparaat. Het kan zijn dat je hiervoor bepaalde instellingen moet aanpassen of andere methoden moet toepassen, afhankelijk van de apparaten en software die je gebruikt.
Met deze handige functie kun je bijvoorbeeld een stukje tekst kopiëren uit een webpagina en plakken in een e-mail of een notitie. Zo hoef je niet alles opnieuw te typen of meerdere applicaties te openen om de nodige informatie te verzamelen. Het proces van kopiëren en plakken tussen verschillende apps en apparaten lijkt op het standaard proces van kopiëren en plakken, maar er zijn wel verschillen waar je rekening mee moet houden.
Zo kan het bijvoorbeeld zijn dat je op een smartphone eerst moet tikken op de tekst die je wilt kopiëren om deze te selecteren, en vervolgens de optie “Kopiëren” of “Knippen” moet selecteren. Daarna ga je naar de app waar je deze tekst wilt invoegen en tik je lang op het scherm tot de optie “Plakken” verschijnt. Bij sommige apparaten kun je de kopiëren en plakken functie ook gebruiken door middel van specifieke gebaren.
Kopieren en plakken van bestanden
Wist je dat je niet alleen tekst en afbeeldingen kunt kopiëren en plakken, maar ook bestanden? Dit is handig als je bijvoorbeeld een bestand wilt verplaatsen naar een andere map op je computer of smartphone. Het proces is vergelijkbaar met het kopiëren en plakken van tekst en afbeeldingen.
Om te beginnen ga je naar de map waarin het bestand zich bevindt dat je wilt kopiëren. Klik met de rechtermuisknop op het bestand en selecteer “Kopiëren” of gebruik de toetscombinatie Ctrl + C (op Windows) of Command + C (op macOS). Vervolgens ga je naar de map waarin je het bestand wilt plakken en klik je met de rechtermuisknop en selecteer je “Plakken” of gebruik de toetscombinatie Ctrl + V (op Windows) of Command + V (op macOS).


Zorg ervoor dat het bestand dat je kopieert en het doelbestand dezelfde extensie hebben en compatibel zijn met het softwareprogramma waarmee je ze wilt openen. Op deze manier voorkom je problemen en kun je efficiënt werken met kopieren en plakken van bestanden.
Efficiënt werken met kopieren en plakken
Door het beheersen van de kopieer en plak functie kun je veel tijd besparen en efficiënter werken met teksten en bestanden. Het is een onmisbare vaardigheid voor elke computer- en smartphonegebruiker. Gebruik deze functie bijvoorbeeld om snel informatie te verzamelen en verschillende documenten samen te stellen. Daarnaast kun je ook content van websites kopiëren en plakken in je eigen tekstdocumenten.
Denk eraan om bij het kopiëren de bron van de informatie te vermelden als je deze gebruikt voor professionele doeleinden. Ook is het goed om te weten dat sommige websites of apps beperkingen kunnen hebben op het kopiëren en plakken van content.
Volg de instructies en tips uit dit artikel om het meeste uit de kopieer en plak functie te halen. Zo kun je sneller en productiever werken op je computer en smartphone en meer tijd overhouden voor andere belangrijke taken.
Ontdek stap voor stap hoe je kunt kopieren en plakken
Door het beheersen van de kopieer en plak functie op je computer of smartphone kun je veel tijd besparen en efficiënter werken met teksten en bestanden. Zoals je hebt gelezen in dit artikel, is het proces van kopieren en plakken heel eenvoudig en snel te leren. Met slechts een paar klikken of toetsaanslagen kun je geselecteerde inhoud kopiëren en ergens anders plakken.
Volg de stapsgewijze uitleg en tips in dit artikel en ontdek zelf hoe handig en tijdbesparend de kopieer en plak functie kan zijn. Door te oefenen en te experimenteren, kun je de vaardigheid nog verder verbeteren en benutten in je dagelijkse werk en leven.
Blijf deze website bezoeken voor meer handige tips en trucs over technologie en productiviteit. En vergeet niet om deze uitleg kopieren en plakken te delen met je vrienden en collega’s, zodat zij ook kunnen profiteren van deze handige functie!
FAQ
Hoe werkt kopieren en plakken?
Het proces van kopieren en plakken is heel eenvoudig. Je selecteert eerst de tekst, afbeelding of het bestand dat je wilt kopieren door er met je muis op te klikken en de tekst/de afbeelding/het bestand te markeren. Vervolgens klik je met de rechtermuisknop en selecteer je “Kopieren” of gebruik je de toetscombinatie Ctrl + C (op Windows) of Command + C (op macOS). Daarna ga je naar de plek waar je de gekopieerde inhoud wilt plakken en klik je met de rechtermuisknop en selecteer je “Plakken” of gebruik je de toetscombinatie Ctrl + V (op Windows) of Command + V (op macOS).
Wat is kopieren en plakken?
Kopieren en plakken is een functie waarmee je geselecteerde tekst, afbeeldingen of bestanden kunt dupliceren en ergens anders kunt plakken. Hierdoor hoef je niet alles opnieuw te typen of te creëren, waardoor je veel tijd kunt besparen.
Hoe moet je kopieren en plakken op een computer?
Hier volgt een stapsgewijze uitleg over hoe je kunt kopieren en plakken op een computer:
Hoe moet je kopieren en plakken op een smartphone?
Hier volgt een stapsgewijze uitleg over hoe je kunt kopieren en plakken op een smartphone:
Wat zijn tips voor kopieren en plakken?
Om nog efficiënter te werken met de kopieer en plak functie, volgen hier enkele handige tips:
Wat is de kopieer en plak functie in tekstverwerkers?
De kopieer en plak functie is vooral handig bij het werken met tekstverwerkers zoals Microsoft Word, Google Docs of Notepad. Hiermee kun je eenvoudig passages, hele alinea’s of zelfs hele documenten dupliceren en verplaatsen naar verschillende delen van je tekst.
Hoe kun je snelkopieren en plakken met sneltoetsen?
Om het kopieren en plakken nog sneller te maken, kun je gebruikmaken van specifieke sneltoetsen. Deze toetscombinaties kunnen verschillen per besturingssysteem en tekstverwerker, dus het is handig om te weten welke sneltoetsen beschikbaar zijn voor jouw apparaat en software.
Hoe kun je kopieren en plakken tussen verschillende apps en apparaten?
Het is ook mogelijk om inhoud te kopieren en plakken tussen verschillende apps en apparaten. Bijvoorbeeld, je kunt tekst kopieren vanuit een webpagina en plakken in een e-mail of een notitie. Het proces is vergelijkbaar met het standaard kopieren en plakken, maar het kan soms nodig zijn om bepaalde instellingen of methoden toe te passen, afhankelijk van de apparaten en software die je gebruikt.
Hoe kun je bestanden kopieren en plakken?
Naast het kopieren en plakken van tekst en afbeeldingen, kun je ook bestanden kopieren en plakken. Dit kan handig zijn wanneer je bijvoorbeeld een bestand wilt dupliceren en verplaatsen naar een andere map op je computer of smartphone. Het proces is vergelijkbaar met het kopieren en plakken van teksten en afbeeldingen.
Hoe kun je efficiënt werken met kopieren en plakken?
Door het beheersen van de kopieer en plak functie kun je veel tijd besparen en efficiënter werken met teksten en bestanden. Het is een onmisbare vaardigheid voor elke computer- en smartphonegebruiker, dus zorg ervoor dat je de instructies en tips in dit artikel hebt gevolgd om het meeste uit deze functie te halen.
Hoe werkt kopieren en plakken stap voor stap?
In dit artikel heb je stap voor stap geleerd hoe je kunt kopieren en plakken op je computer en smartphone. Met deze kennis ben je in staat om efficiënt te werken met teksten en bestanden. Volg de instructies en tips en ontdek zelf hoe handig en tijdbesparend de kopieer en plak functie kan zijn.